
职场办公族免不了每天都要处理Word,往往别人只需要半个小时的工作自己却要花两个小时,那是因为有很多Word实用小技巧你还不会。
在Word看似简单的外表下,隐藏着海量的功能和技巧,而这些技巧和功能是能帮助我们提高工作效率的利器。
那么,今天就给大家介绍几个Word小技巧,相信会让我们事半功倍哦!
1、快速转换英文大小写
有时候为了满足文档排版需求,我们需将英文全部大写。那么,有没有快速操作方法呢?
操作方法:按【Shift+F3】即可快速转换英文大小写格式。

2、输入大写数字
在一些特殊领域,使用Word软件时,经常需要输入中文大写数字,如果一个一个地输入大写数字,未免太麻烦了,那么有什么解决办法呢?
操作技巧:首先,输入数字“123456”,然后选中数字,点击【插入】-【符号】-【编号】按钮,打开“编号”对话框,在“编号类型”列表框中选择大写数字“壹,貳,叁…”选项即可。
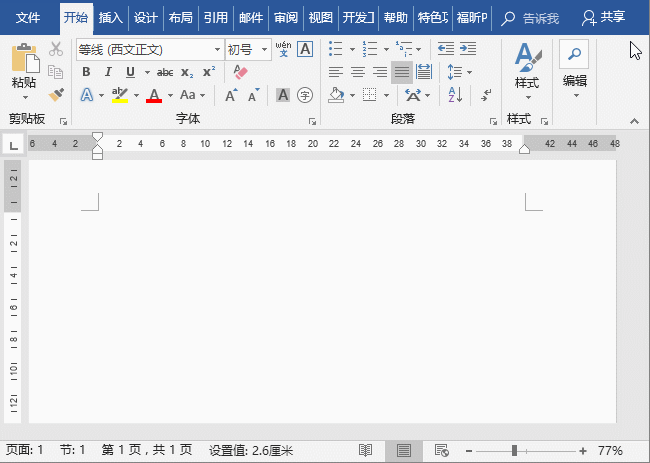
3、快速复制文本
在Word中,大多数人很少会用到【F4】键,但是用过【F4】键都知道,它是一个强大的功能。比如,输入一段文字后:
操作技巧:按【F4】键可重复上一步操作得到相同文本。
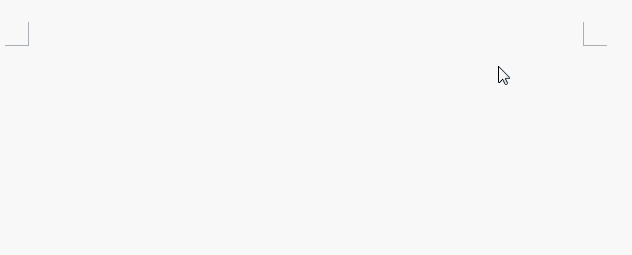
4、竖向选择文本
在Word文档编辑中,大家经常需要选择每行行首的文本信息或内容,许多人会按住【Ctrl】键一行一行的依次选择,这样非常麻烦,其实有一个更高效的方法。
操作技巧:按住【Alt】键,在要选取的开始位置按下鼠标左键,拖动鼠标即可拉出一个矩形竖向选择文本。
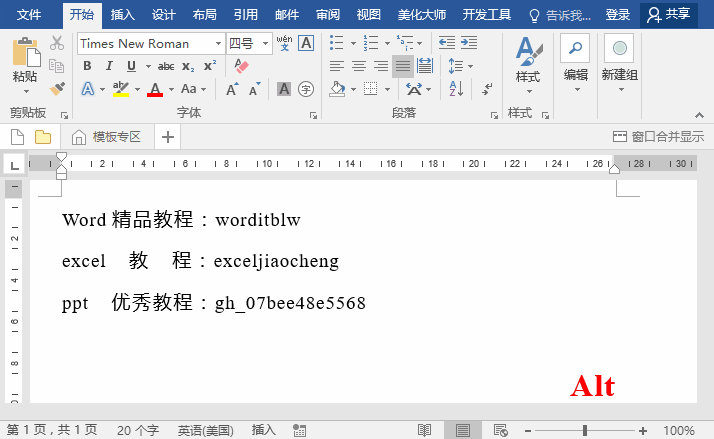
5、删除页眉横线
很多小伙伴们在插入页眉的时候,都有页眉下面的横线无法去掉的苦恼,怎么删除它呢?
操作技巧:双击进入页眉,按【Ctrl+A】组合键全选,然后单击“清除所有格式”按钮即可删除。
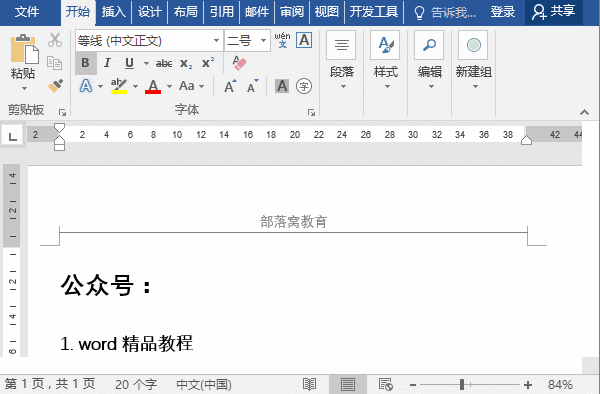
6、添加背景护眼
长时间对着Word界面工作,难免会导致眼睛疲惫。其实我们可以将界面的白色更换成护眼的颜色,舒缓一下长期使用对眼睛的刺激。那么,如何设置呢?
操作技巧:点击【设计】-【页面背景】-【页面颜色】,在弹出的列表中选择一种较浅的颜色即可。
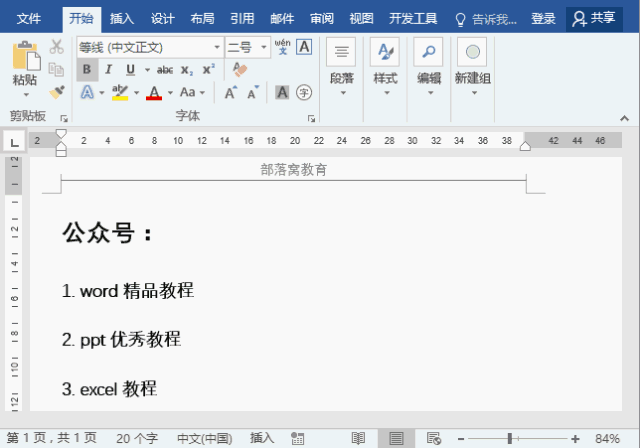
7、朗读文档
当拿到一篇Word文档,在遇到一些生字或英文单词不会读时,怎么办呢?其其实Word能帮助我们轻松掌握完美语音及语调。
操作技巧:单击【文件】-【选项】命令,打开“Word选项”对话框,选择“自定义功能区”选项卡,点击“新建选项卡”按钮新建一个选项卡,然后在左侧下拉列表中选择“所有命令”,找到“朗读”命令添加到新建的选项卡中,再单击“确定”按钮。返回工作界面,选择需要阅读的文本,单击“朗读”按钮即可实时朗读。
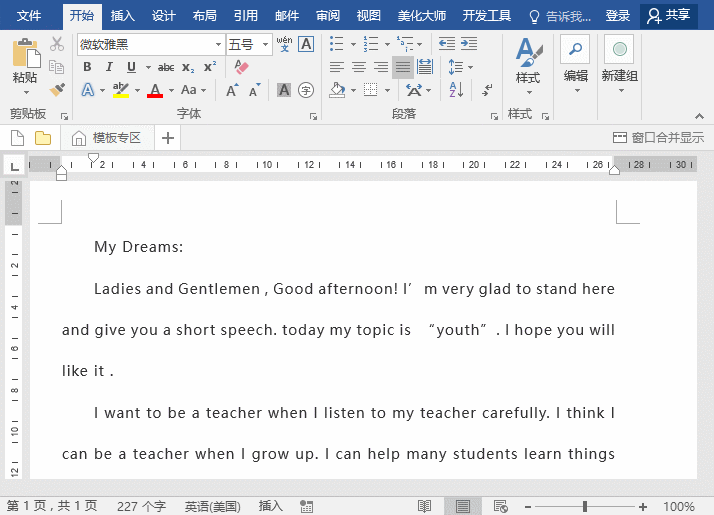
8、取消Word启动界面
启动Word 2016时,首先映入眼前的,不是空白文档,而是一个启动界面,如果觉得这个启动界面用处不大,并想快速启动Word。那么,可以取消它。
操作技巧:单击【文件】-【选项】命令,打开“Word选项”对话框,在“常规”选项卡下取消勾选“此应用程序启动时显示开始屏幕”复选框,点击“确定”按钮,再次重新启动Word的时候就不会出现这个启动界面了。
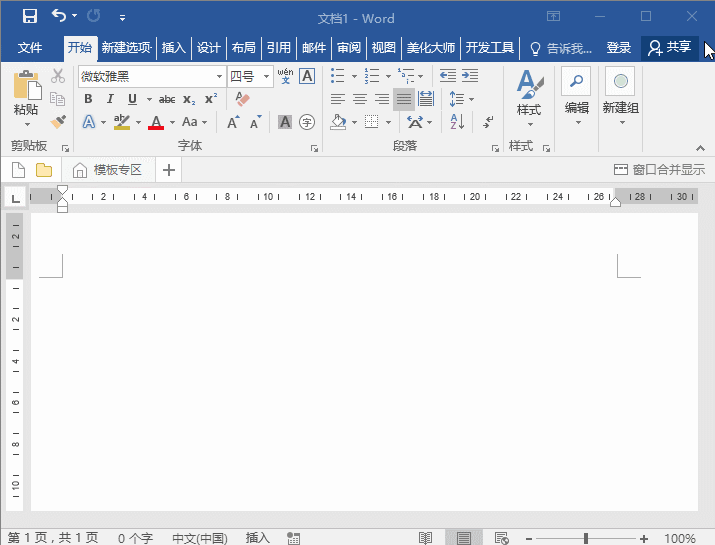
今天的小技巧分享到此就结束了,希望能帮助到大家!
推荐教程:《Word教程》






